Hướng dẫn chi tiết cách sử dụng GoDaddy Managed WordPress Hosting
Dạo gần đây GoDaddy mới cung cấp các gói Managed WordPress Hosting cho người dùng. Đây là gói hosting được tối ưu đặc biệt cho mã nguồn WordPress. Do đó, bạn chỉ có thể sử dụng gói hosting này khi chạy website/blog WordPress mà thôi.
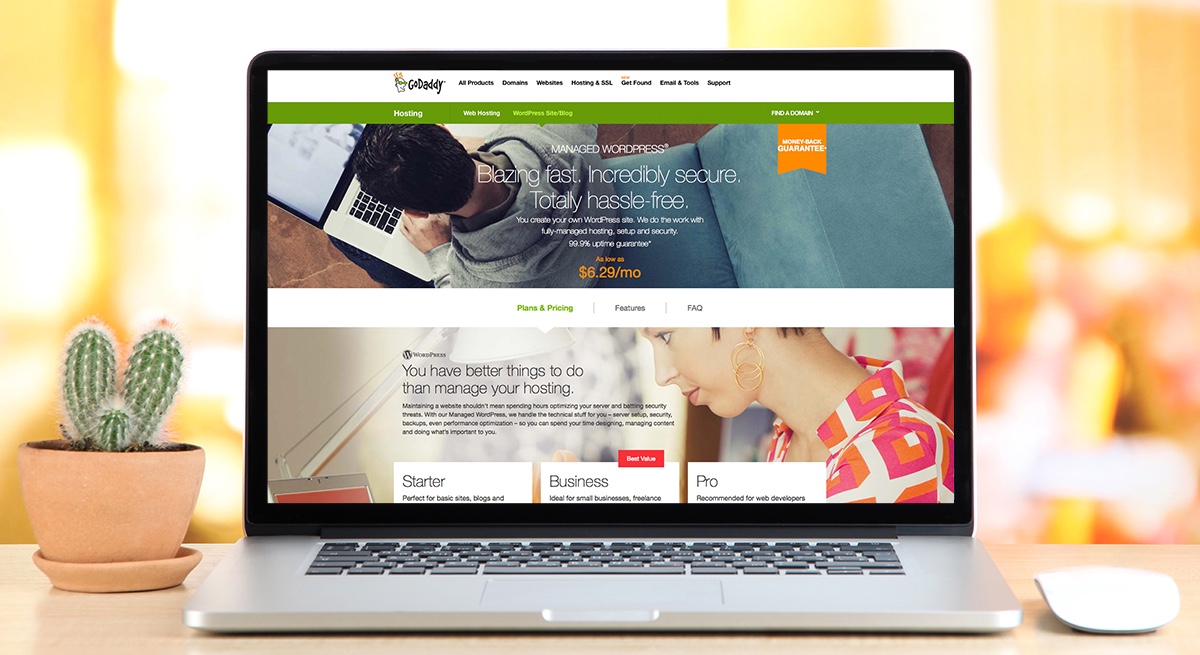
GoDaddy Managed WordPress Hosting
Với chương trình khuyến mại hiện tại, chỉ với 1$/tháng bạn sẽ có ngay gói BASIC Managed WordPress để sử dụng với các tính năng nổi bật đi kèm như: firewall, quét malware, chống DDoS, sFTP, phpMyAdmin, tích hợp sẵn cache, backup hàng ngày…
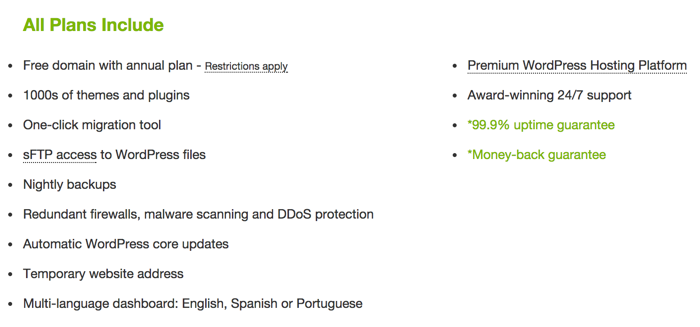
Ngoài ra, GoDaddy có một bộ thư viện theme và plugin có sẵn, giúp cho những bạn newbie có thể có một website với chức năng như ý. Nếu không thích, bạn có thể upload theme/plugin khác thoải mái.
Do thao tác cài đặt đơn giản, chỉ cần vài click chuột là đã có ngay một website bán hàng/giới thiệu hoặc blog chuyên nghiệp nên gói WordPress Managed Hosting này đặc biệt phù hợp với những bạn không có nhiều kiến thức kỹ thuật hoặc muốn xây dựng hệ thống site vệ tinh nhanh chóng (IP khác nhau).
Trong thời gian này, khi đăng ký bất kỳ gói Managed WordPress Hosting nào với thời gian 1 năm trở lên, bạn sẽ được miễn phí 1 domain (.COM/.NET/.ORG hoặc .CO) đi kèm. Như vậy chỉ với 12$ năm đầu tiên, bạn sẽ có ngay 1 website với tên miền riêng chuyên nghiệp.
Hướng dẫn đăng ký Managed WordPress Hosting
– Truy cập trang khuyến mãi của Godaddy tại đây
– Chọn gói hosting BASIC như bên dưới và nhấn CONFIGURE
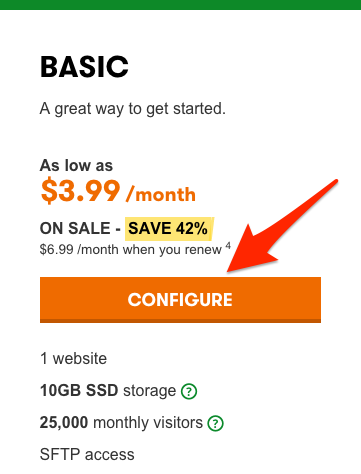
– Lựa chọn thời gian đăng ký 12 tháng (để được tên miền Free) rồi nhấn CONTINUE
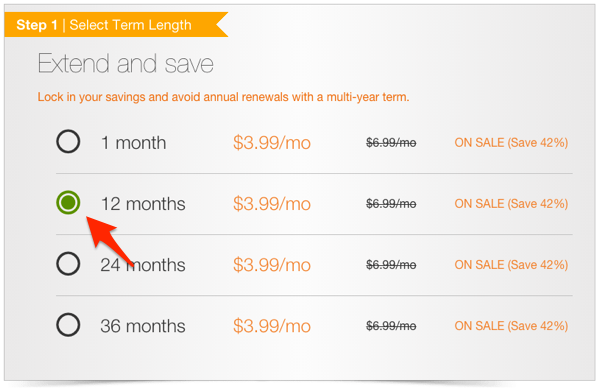
– Tiếp theo bạn nhập ngay domain miễn phí muốn đăng ký (có thể chọn .COM/.NET/.ORG/.CO) rồi nhấn SEARCH
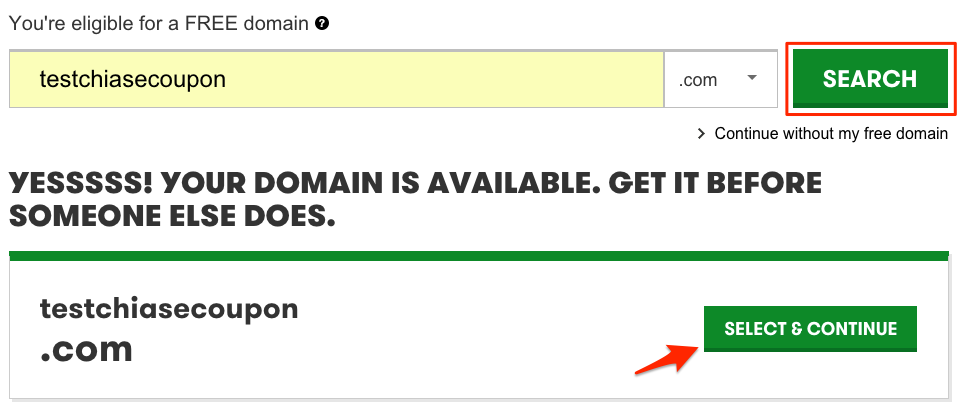
Nếu domain có thể đăng ký được sẽ hiện available, nhấn SELECT & CONTINUE để tiếp tục.
– Cuối cùng bạn sẽ được đưa đến trang Shopping Cart, hãy kiểm tra lại thông tin lần cuối xem đã có gói hosting BASIC Managed WordPress và Domain miễn phí với tổng giá 12.18$ chưa.
Nhấn Proceed to Checkout > để đến trang thanh toán.
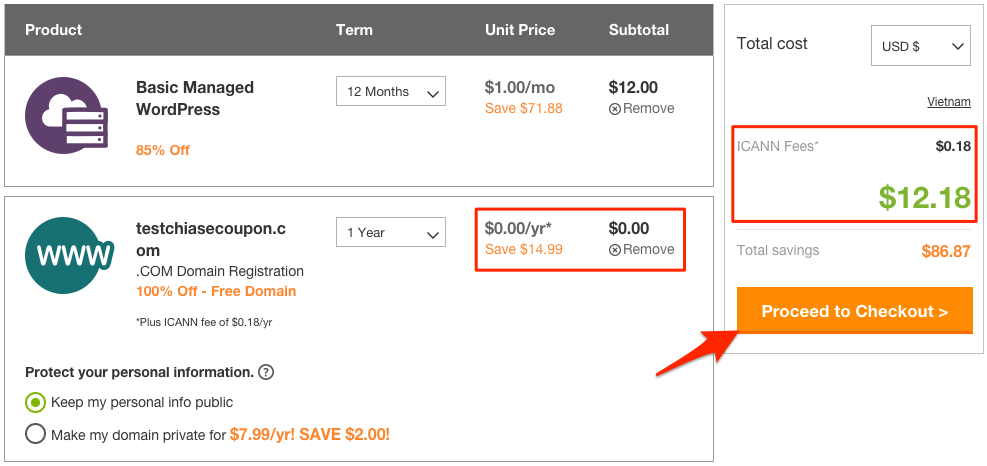
Hướng dẫn sử dụng GoDaddy Managed WordPress Hosting
– Sau khi đăng ký và truy cập vào My Account, trong phần MANAGED WORDPRESS bạn sẽ thấy đang có sẵn một NEW ACCOUNT, nhấn Launch để tiến hành cấu hình.
– Trong trang tiếp theo bạn sẽ thấy có 2 lựa chọn: Tạo một site WordPress mới hoặc Sử dụng site WordPress cũ. Để đơn giản chúng ta sẽ chọn tạo một site mới
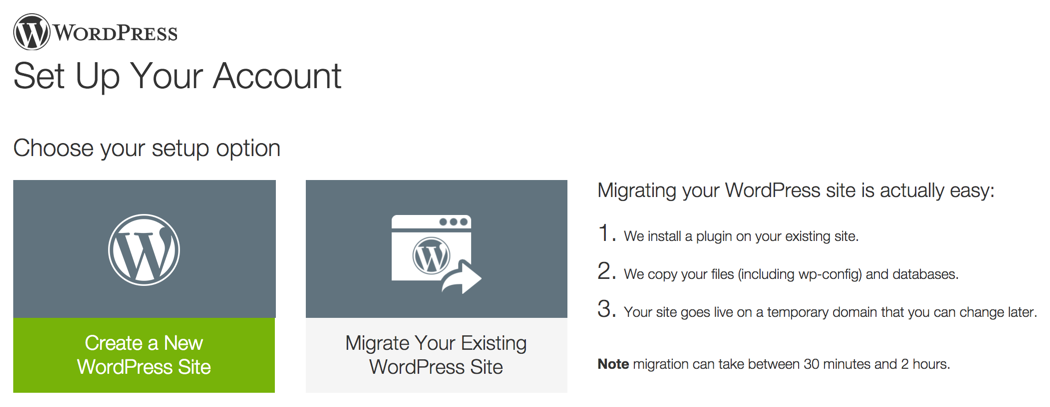
Nếu bạn đã có website rồi và muốn sử dụng WordPress Hosting ở đây, hãy tham khảo bài Hướng dẫn upload site lên WordPress Managed Hosting của GoDaddy.
– Nếu bạn đăng ký domain ở GoDaddy, hãy chọn domain đó trong ô Select a domain from your account, còn nếu bạn muốn dùng domain ở nhà cung cấp khác hãy nhập domain trong ô Enter a domain or subdomain. Lưu ý domain ở nhà cung cấp khác phải tự trỏ sang IP tương ứng.
Ở đây mình lựa chọn một domain tạm.
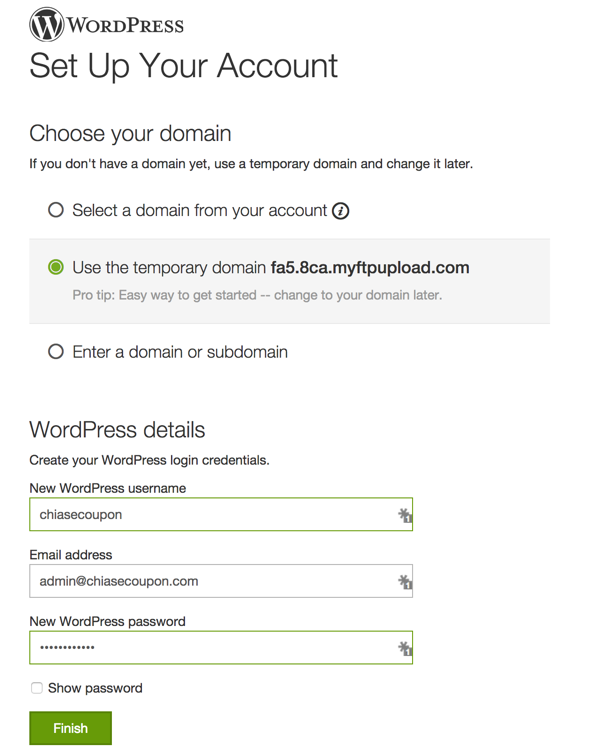
Trong phần WordPress details bạn hãy điền thông tin tài khoản quản trị bao gồm username, email và password rồi nhấn Finish để cài đặt.
– Đợi một vài phút cho đến khi quá trình cài đặt hoàn thiện, giao diện Dashboard quen thuộc của WordPress sẽ xuất hiện
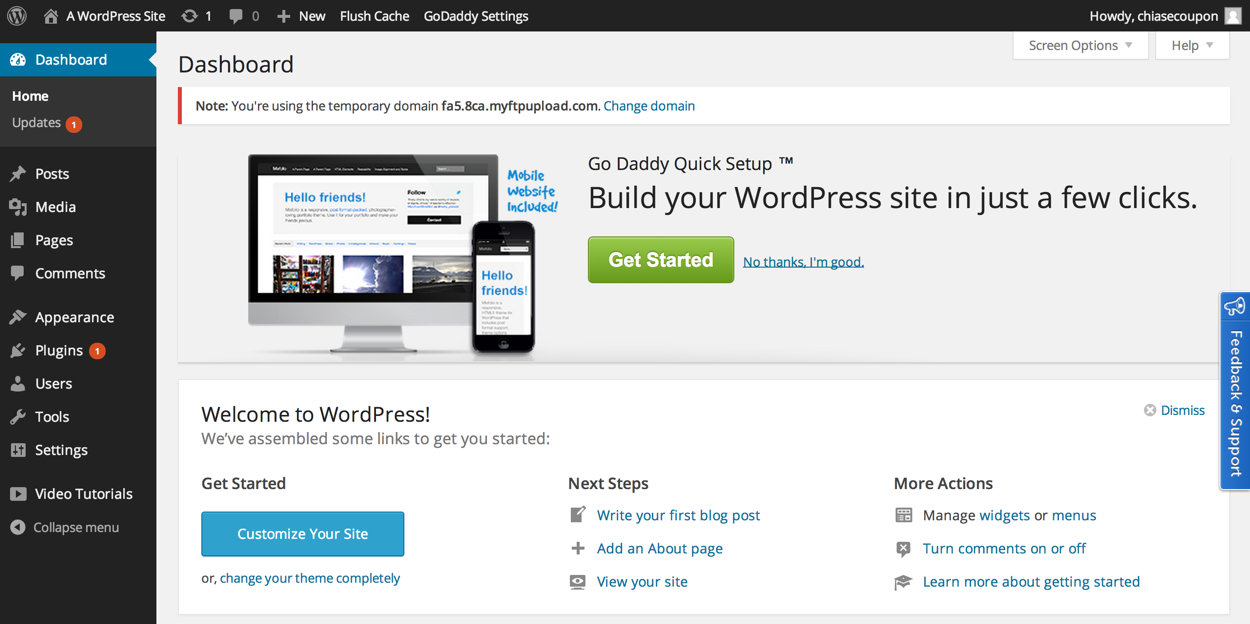
Có một cái Note to đùng ở bên trên thông báo bạn đang sử dụng domain tạm, nhấn Change domain để thay đổi domain này.
Lưu ý: toàn bộ thông tin domain, backup, DNS, SSH & sFTP, Database, phpMyAdmin có ở trang Gateway,
Cài đặt WordPress thông thường
– Như những bản cài đặt WordPress khác, GoDaddy cài sẵn 3 theme tiêu chuẩn là Twenty Fourteen, Twenty Thirteen và Twenty Twelve.
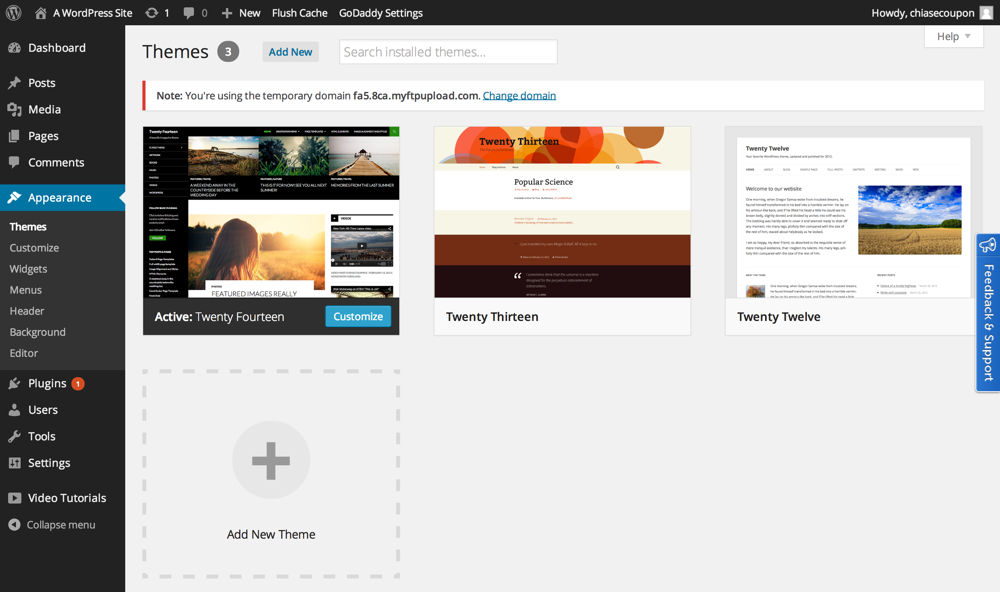
Bạn hoàn toàn có thể upload theme tùy ý bằng cách nhấn Add New.
– Plugin cũng có sẵn 3 cái là Akismet (chống spam comment), Go Daddy Quick Setup (hỗ trợ tạo website nhanh chóng) và WP101 Video Tutorials (video hướng dẫn sử dụng). Ngoài ra plugin Limit Login Attempts (tự động khóa nếu login sai password) cũng được tự động add sẵn.
Tương tự theme, bạn cũng có thể add thêm plugin tùy ý, tuy nhiên GoDaddy có một danh sách plugin không được dùng để hạn chế các vấn đề bảo mật và tối ưu hệ thống tốt hơn.
Đánh giá: WordPress cài đặt trên gói Managed Hosting tương tự như trên hosting thông thường, bạn vẫn có thể thoải mái lựa chọn theme và plugin.
Go Daddy Quick Setup
GoDaddy đã tạo ra những bước đơn giản để giúp cho những bạn newbie cũng có thể có được một website chỉ sau vài cú click. Tất cả gói gọn trong plugin Go Daddy Quick Setup.
Để truy cập vào plugin này, bạn có thể chọn trong menu Tools/Go Daddy Quick Setup hoặc nhấn vào nút lớn Get Started ở màn hình Dashboard.
Bước đầu tiên là lựa chọn loại site mà bạn đang muốn tạo. Có thể là website cá nhân giới thiệu về bản thân, chia sẻ sở thích. Hoặc chuyên nghiệp hơn tí là website cho công ty, tổ chức. Ngoài ra có 2 loại nữa là Gallery và Blog đơn thuần. Ở đây mình chọn Blog.
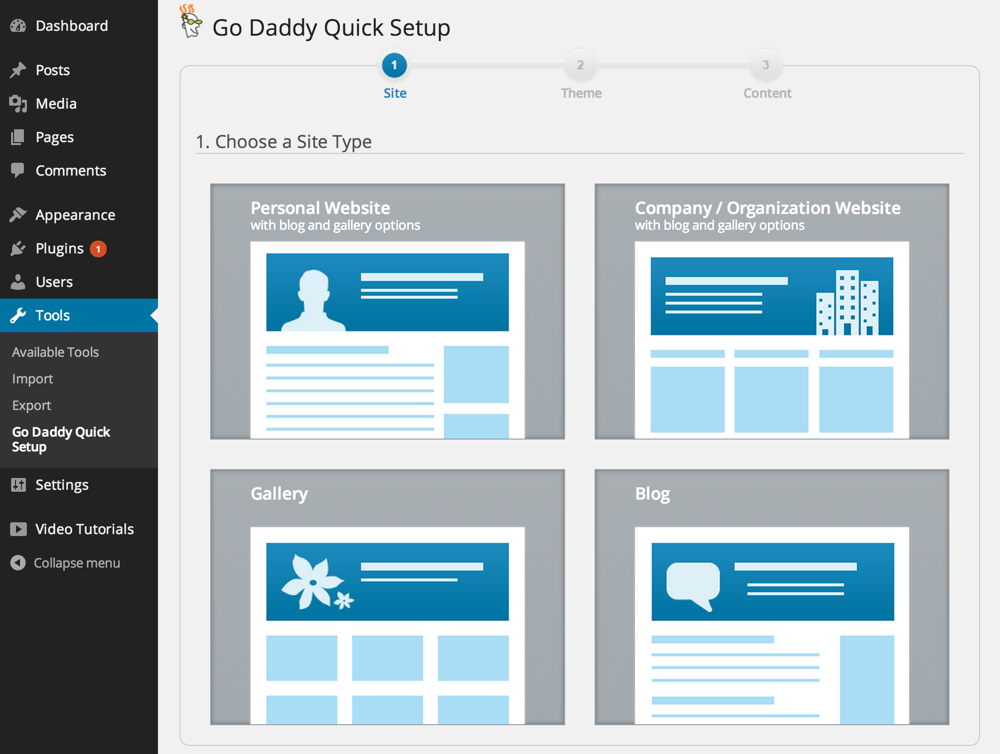
Tùy từng loại site mà bạn sẽ có những giao diện mẫu khác nhau, tuy nhiên số lượng khá là hạn chế. Nếu không thích bạn có thể quay lại từ đầu để lựa chọn lại theme thoải mái.
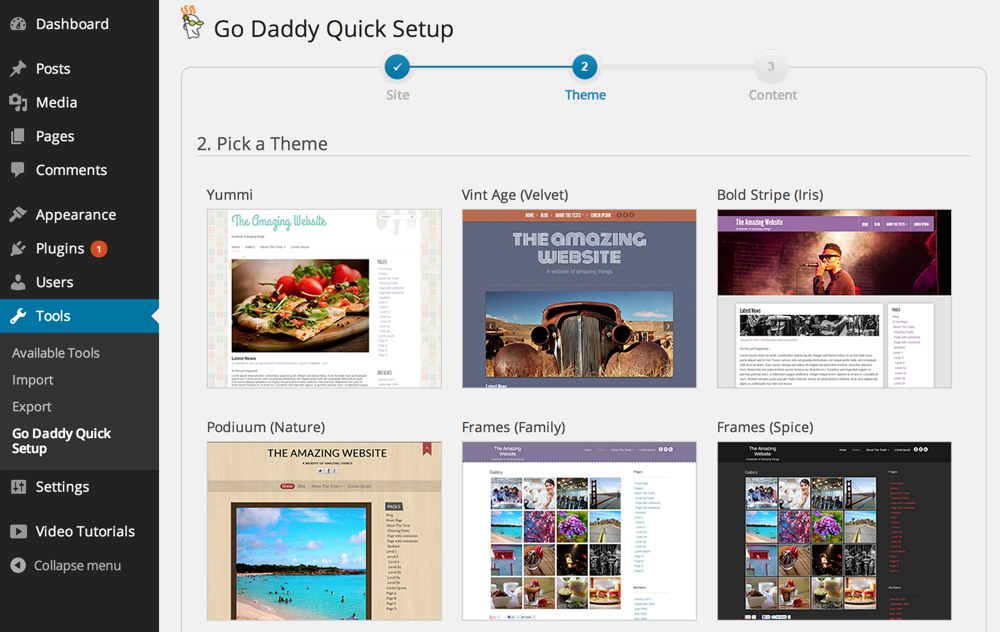
Sau khi lựa chọn một theme bất kỳ, bạn sẽ cần điền thêm một số thông tin căn bản khác như trang Blog, About, Contact, Gallery, Social và một số plugin khác đi kèm.
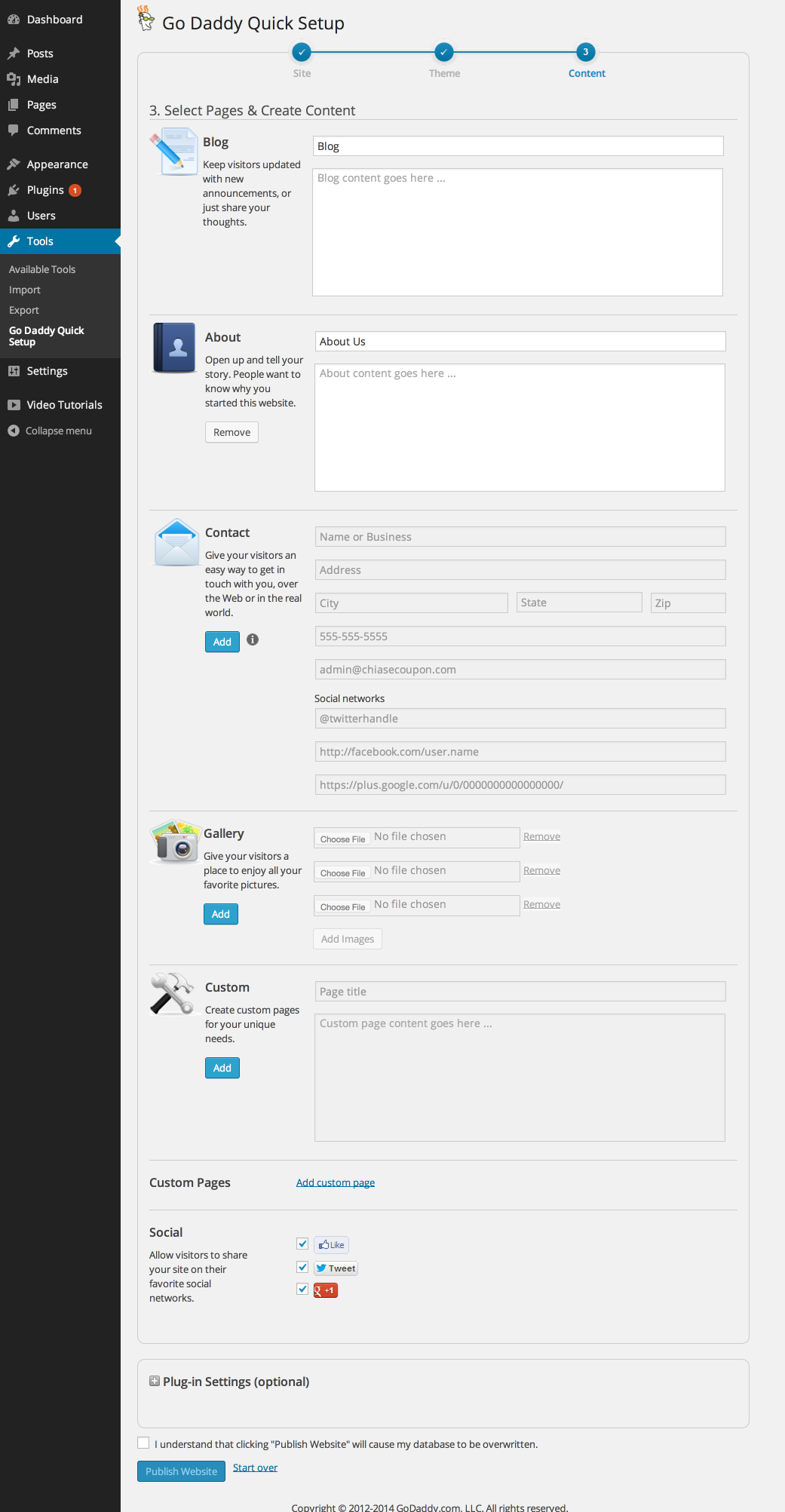
Cuối cùng nhấn Publish Website để thay đổi có hiệu lực.
Đánh giá: plugin này khá là đơn giản, số lượng theme có sẵn ít. Bạn nên sử dụng kho thư viện theme free của WordPress sẽ có nhiều sự lựa chọn hơn nhiều hoặc upload Premium Theme mà bạn đã mua.
Tổng kết
Dù bạn mới làm quen với WordPress hoặc đã sử dụng lâu rồi thì GoDaddy Managed WordPress Hosting đều phù hợp. Với những bạn newbie thì quá trình để có được một website giờ đã đơn giản hơn rất nhiều chỉ với vài cú click. Với những bạn đã quá quen thuộc với hệ thống WordPress (pro như mình chắng hạn) thì sẽ không phải bận tâm đến những vấn đề bảo mật, tối ưu hosting; cài đặt tường lửa, chống DDoS nữa.
Qua quá trình mình thử nghiệm thì thấy tốc độ website sử dụng GoDaddy Managed WordPress Hosting khá tốt, nhiều plugin cần sử dụng nhiều tài nguyên vẫn hoạt động ngon.
Điểm hạn chế của dịch vụ Managed WordPress Hosting cũng như các dịch vụ khác ở GoDaddy đó là việc support. Bạn sẽ phải đợi phản hồi khá lâu nếu gửi yêu cầu qua Email. Tuy nhiên, nếu Livechat hoặc Call trực tiếp thì vấn đề sẽ được giải quyết ngay lập tức. Ngoài ra, toàn bộ thao tác quản lý sẽ thực hiện trong trang WP Admin của WordPress, không có cPanel hoặc các Control Panel khác để sử dụng. Để chỉnh sửa file ở đây thì phải dùng đến sFTP chứ không có FTP, có thể hơi khó cho những bạn mới làm quen.
Nguồn: chiasecoupon.com

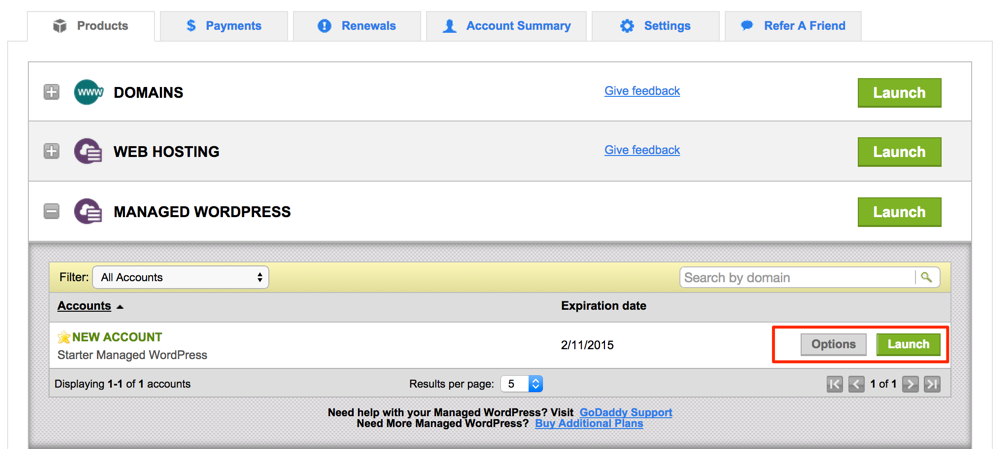
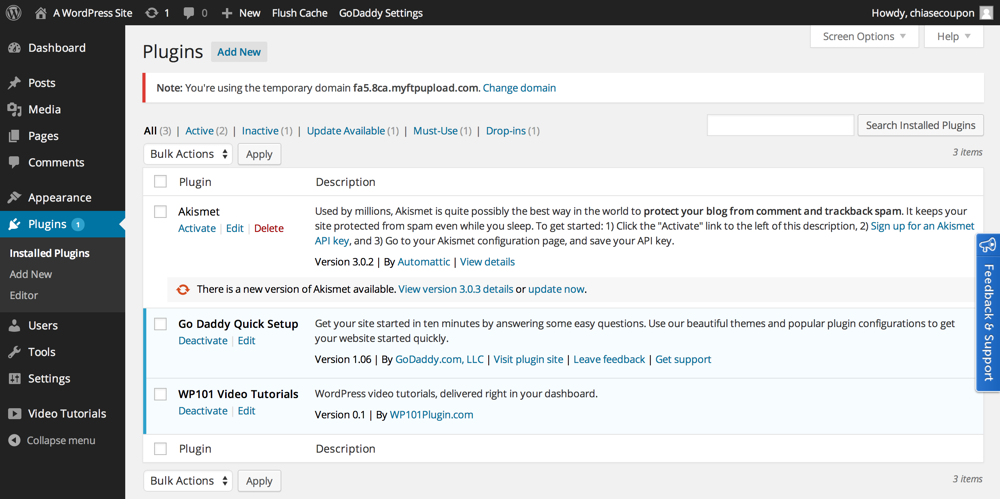



0 nhận xét:
Đăng nhận xét